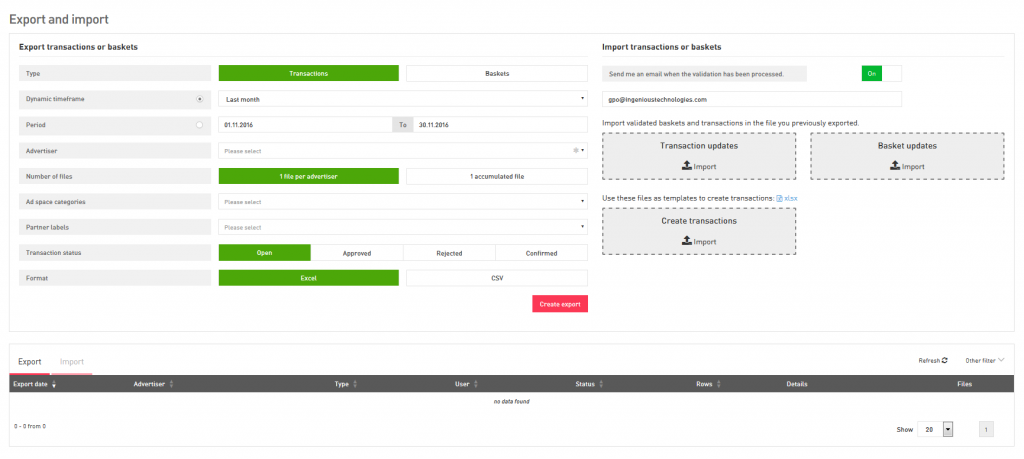...
Of course, you can validate all the conversions your partners generate manually. However, in most cases, you will be looking for an automated solution. The good news is the platform supports such a solution. All you have to do is export the conversion data in a file, compare this data with your order book and subsequently change the status of the conversion from open to canceled or approved in the file. When you are done with the validation, you import the file again.
...
The page you are seeing consists of three different panels:
...
In the left upper panel, you can export conversions and basket positions.
In the panel on the right, you can import conversions and basket positions.
The panel at the bottom of the page will provide you with the export file and an import report.
...
For a complete overview on the content of the conversion export file, the header names, the format and delimiters, please read the following paragraph in the article on the conversions export file.
Validating your conversions
...
Please note every row in the basket file you exported represents one basket position. A basket position contains one or more items of the same product, to which specific data belongs. For a complete overview of the content of your basket export file, please read the following paragraph in the article on the conversions export file.
Validating baskets
Once you have exported your basket position file, you can start validating your basket positions. You can change the following values in the export file:
...
Under ‘import date’, you will find the time and date of the moment you or an other user uploaded the file to the platform.
Under ‘file name’, you will find the name of the file you have uploaded. Please note that by clicking on the name, you are able to download the file again.
Under ‘advertiser’, you will find the name of the advertiser for which the conversions or basket positions were being uploaded. In case there were multiple advertisers in the file,
Under ‘type’, you will find the data type, i.e. ‘conversion update’, basket update’ or, in case you have uploaded a file with conversions were not initially tracked by the platform, ‘new conversion’.
Under ‘user’ you will find the name of the user who imported the file.
The status indicates the progress of the import process of your file. Please note there are four different statuses:
If you have just started to import your file, the status will be queued. This means your file has been queued to be imported to the system. Please note that during this status, the advertiser and the type of your the data you are reporting might not yet be recognized yet. If you want, you can still cancel the import during this status by clicking on the icon on the right
After about two minutes, you should see the status has been changed to in progress. This means your file is being imported. The import normally takes around thirty minutes. This status is the last one during which you can cancel the import.
If your file does not have the proper format (XLS or CSV) or the data in your file has been severely damaged, your import will be interrupted and the status will turn to failed.
When your import has been completed and the validated conversions are visible in the UI, the status of your import will be set to processed. As mentioned above, it normally takes about ten minutes before your import reaches this status.
Under ‘rows’ you will find a bar and a number. The number indicates the number of conversions or basket positions that were in your file. The color of the bar indicates the actions triggered by the file you imported:
Green represents the conversions or basket positions that were successfully modified: this can mean a change of the status or a change in the conversion or basket data.
Red indicates the conversions or basket positions that could not be modified.
Grey represents for the conversions or basket positions that we not modified.
...
The solutions described above, both for conversions and basket positions, require to export and import files manually. If you want to automate your validation further, please read the instructions in this article.
Best practices
Common validation errors
...