In the user interface, go to Insights -> Analytics -> Customer Journey Patterns in the main menu.
As the name already suggests, the customer journey patterns report allows you to recognize patterns in the customer journeys of your advertisers. You can see what tracking channels are most frequently touched before commercial conversions are generated, in what order. Furthermore, the report shows you to what channels the conversions are most frequently attributed.
The report allows you to analyze these patterns further. You can look at the patterns for a specific timeframe, a specific advertiser or specific conversion targets. You can also filter and arrange your results, for example by aggregating impressions and clicks or looking at a specific range of order value only. Finally, you can filter and focus on specific traffic sources: you can look at the patterns for specific media types or display only the patterns that contain at least one touch point related a specific category.
So, now that you know the purpose of the report, let’s provide you with an overview of the page. In the upper panel of the page, you can define the settings of the customer journey pattern report. In the lower panel, you will find the actual report presented in a table.
When you create your report, start by selecting your data source. You have the following options:
Selecting a dynamic timeframe (last seven days, last week, etc.) or a customer timeframe.
Selecting one or more advertisers. Please note you can also select all your advertisers.
Select one or more conversion targets. This might come in handy when you only want to analyze commercial conversion targets only or have a look at the results of, say, newsletter signups.
Finally, you can select tracking categories to analyze the customer journey patterns for specific campaigns or margin groups.
After you have selected your data source, you need to filter and arrange results:
First you can decide whether or not you want to aggregate ad impressions and clicks. If you do so, clicks and ad impressions will not be separated in the patterns you see. If you choose not to aggregate ad impressions and click, you will find that the ad impressions are displayed with an oval, as you can see in the following example:
With the third option, you can aggregate media types. This can be a big help when you want to focus on finding patterns for channels of a specific media type only. If you aggregate the media type ‘earned’, for example, you will no longer see the ‘earned’ media type channels differentiated in the patterns, but merely summarized as ‘earned’, for example:
The fourth option enables you to limit the accumulation of the report. It comes in handy when you find your report contains a very long list of patterns. The results in the customer journey patterns are displayed in an accumulated fashion, ordered by number of conversions. This means you see the customer journey pattern via which most conversions were generated on top, then the second most frequent pattern, then the third, etc. There are two options to limit the accumulation:
If you select ‘conversion range’ and limit the percentage via the bar next to it, you can make sure you only see the patterns via which the bulk of your conversions were generated – say 50%, or 80% – and keep your report from being fragmented.
If you select ‘order value range’ and limit the percentage via the bar next to it, you make sure you only see the patterns via which the bulk of your accumulated order value was generated. Please make sure you order your results by order value before you use this option.
Finally, you have the possibility to filter and focus specific traffic sources:
First, you can make sure you only display patterns that contain at least one touch point related to a specific media type. For example, if you select the ‘earned’ ad media type, you will only see patterns that contain channels such as direct type-in and organic search.
The second option allows you to narrow down the customer journey patterns you display in your report. You can decide to display only patterns that include clicks or only patterns that include impressions. If you do not want to narrow down the report, just select ‘anything’.
The next options allow you to display only patterns with at least one touch point related to a specific channel, category, subcategory, partner or ad space.
The fourth and final option allows you to define the range of order value generated via the customer journeys in your report. This is done to enable you to see whether conversions with a higher order value have different customer journey patterns than conversions with a lower order value.
As was mentioned earlier, the report shows customer journey patterns for conversions, i.e. commercial conversions only. Of course, other events can be part of customer journeys: analytical conversions and even other commercial conversions. Therefore, you can display the average number of additional events in your patterns by using the switches in the right lower corner of the settings. If you do this, the average number of analytical conversions and other commercial conversions will be displayed for every channel in the pattern, indicated by a pink and a red triangle respectively:
When you have modified the filters of your customer journey pattern report, you will see a chart in the left corner below the settings showing you what the number of conversions your report contains and the number of conversions you left out. Please note only the settings you select under ‘filter focus and traffic sources’ will reduce the number of conversions used for your report.
The chart will look more or less like this:
The customer journey report is structured as a table. The columns contain, from left to right:
The customer journey patterns.
The conversions.
The order value.
The average number of touch points per pattern.
The average number of on page activity, i.e. impressions of the advertiser’s website.
Now let’s have a look at all these elements in detail.
Here is an example of a customer journey pattern in the report.
Let’s break down all the elements of the graphic display:
This pattern contains two tracking channels, ‘affiliate networks’ and ‘direct type-in’. The figure belows the name of the channels indicate the following:
The average number of touch points in the affiliate network tracking channel is 1.3, ranging from a minimum of 1 to a maximum of 4 for this particular pattern.
The average number of touch points in the direct type-in channel is 1.6, ranging from a minimum of 1 to a maximum of 8 for this particular pattern.
The green bar above the rectangle for the affiliate network channel indicates that in this particular pattern, the conversions generated via this pattern were attributed to touch points in the affiliate network channel exclusively. In other cases, you will find a more differentiated picture: the green bar will be above every channel rectangle in the pattern, indicating the attributed was distributed over different channel. To see the exact percentage for the whole pattern, just scroll over the green bar with your mouse.
The pink and red triangles below the pattern will only be displayed when you have activated the additional events function mentioned above. The figures relate to the average number of analytical conversions and other conversions per channel. For this example, this would mean the following:
The average number of analytical conversions in the affiliate network channel is 2.5 for this particular pattern.
The average number of other conversions in the affiliate network channel is 1 for this particular channel.
The average number of analytical conversions in the direct type-in channel is 1.8 for this particular channel.
The average number of other conversions in the direct type-in channel is 1.1 for this particular channel.
For further details on the touch points related to a specific channel in a particular pattern, you can always scroll over the channel rectangle. If you do so, the following overview will be displayed:
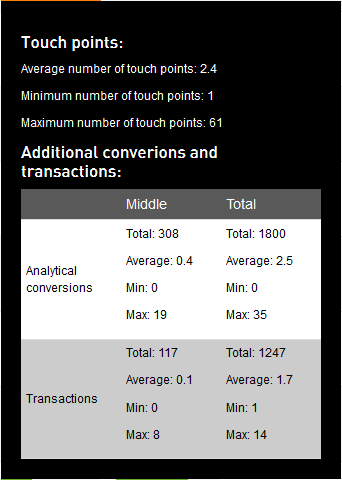
The detail window gives you a full overview of the touch points related to the channel. You will find even more details in relation to the additional conversions and conversions, allowing you to analyze the importance of the analytical conversions and the conversions:
Under ‘middle’ you will find figures related to all touch points apart from the last one: the total number of analytical conversions and transactiosn, the average and the range.
Und ‘last’ you will find figures related to the last touch points: the total number of analytical conversions and transactiosn, the average and the range.
Next to the patterns you will find various figures related to the patterns. In the first row with figures, you will find the total numbers for your report, in the third one with the light grey color you find the figures for a specific pattern. From left to right, these figures represent the following:
First you will find the number of conversions for the data source in the time range you selected. Next to it, between brackets, you will find the percentage. Obviously, in the total row, the percentage will always be 100%. In a pattern row, the figure represents the percentage of conversion for a specific pattern related to the total number of conversions. Under ‘accumulated’, you will find the conversion percentage of every pattern accumulated. Using these figures, you will be able to define what patterns are responsible for, say, 50% or 80% of your conversions.
Next to the conversions, you will find the order value for the data source in the time range you selected. Next to it, between brackets again, you will find the percentage. The total row always gives you 100%, the pattern row the percentage of the total order value for a specific pattern. As with the conversions, the percentages are accumulated in the next column. Please note that if you want to see what patterns are responsible for, say, 50% or 80% of your order value, you need to order the patterns by this column, using the arrows next to the word ‘order value’ at the top of the column.
In the third section, you will find figures related to touch points for a specific pattern. The first figure in this section represents the average number of touch points Let’s use an example: say the number you see here is 6.2 and the pattern it relates to contains the channels organic search and affiliate networks. This means that when conversions are generated via a combination of the organic search channel and via ad spaces related to affiliate networks, customers tend to click or view ad media 6.2 times on average. The figures between brackets next to it relate to the touch point range: the first figure represents the smallest number of touch points in the pattern and the second the largest number. Please note you can’t order the customer journey patterns by touch points.
In the fourth and final section, you will find the on-page activity for a specific pattern. The first figure in this section represents the average on-page activity, measured via the on-page tag. Let’s use another example: say the number you see here is 5.4. This means before a conversion was generated via the pattern, the customer saw 5.4 other pages on the advertiser’s website, on average. The figures between brackets next to it represent the range of the on page activity: the first figure represents the smalles number of on-page activities and the second number the biggest number of on-page activities for the pattern. Please note you can’t order the customer journey patterns by on-page activity.