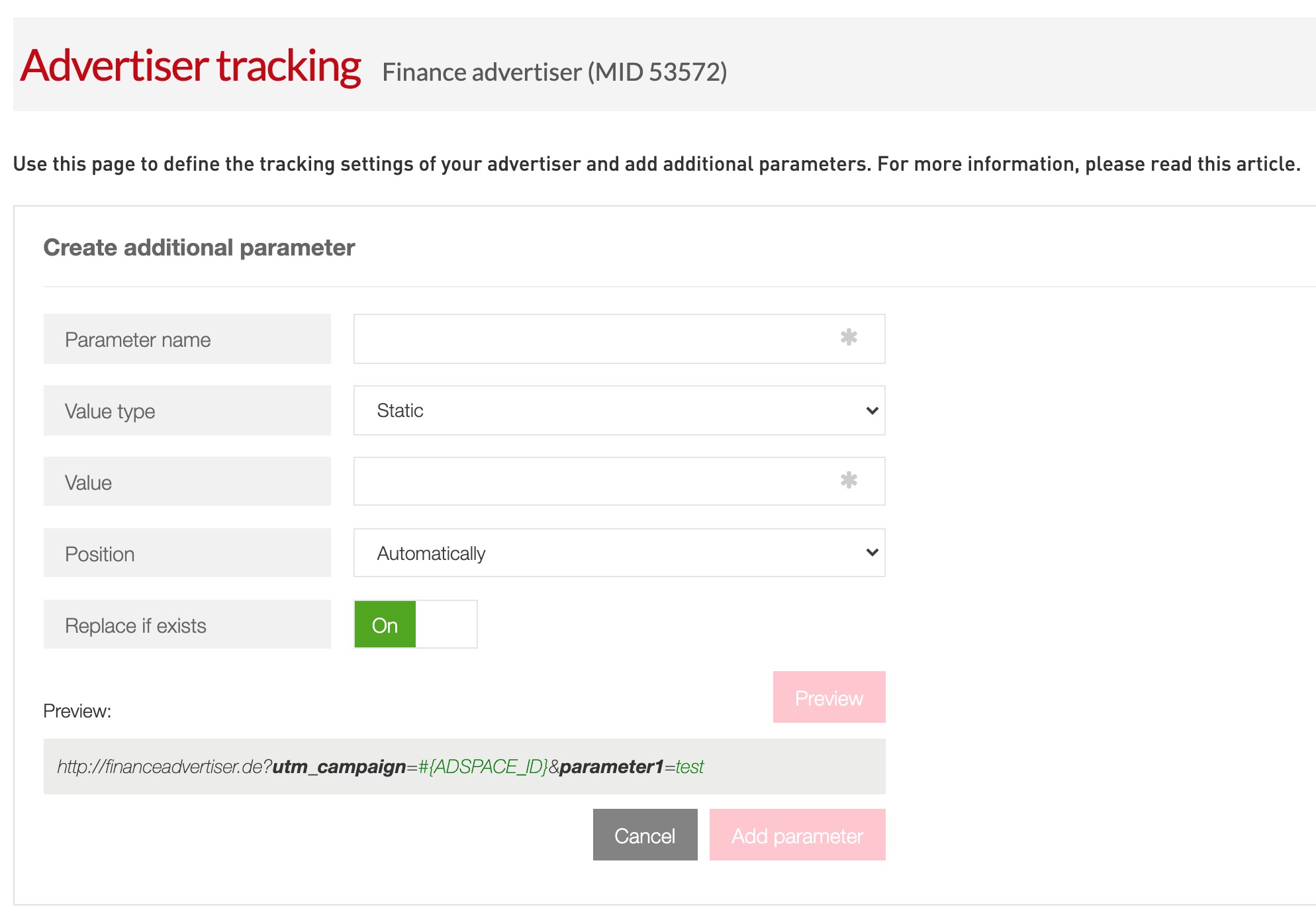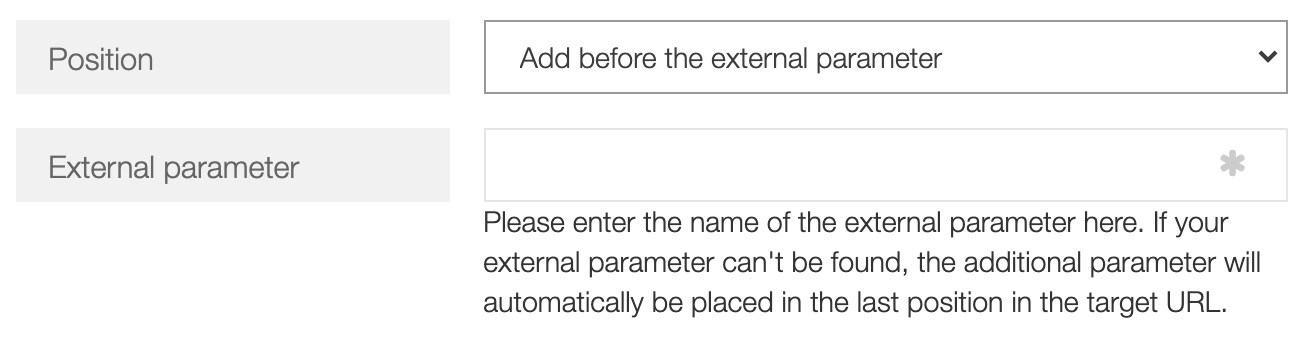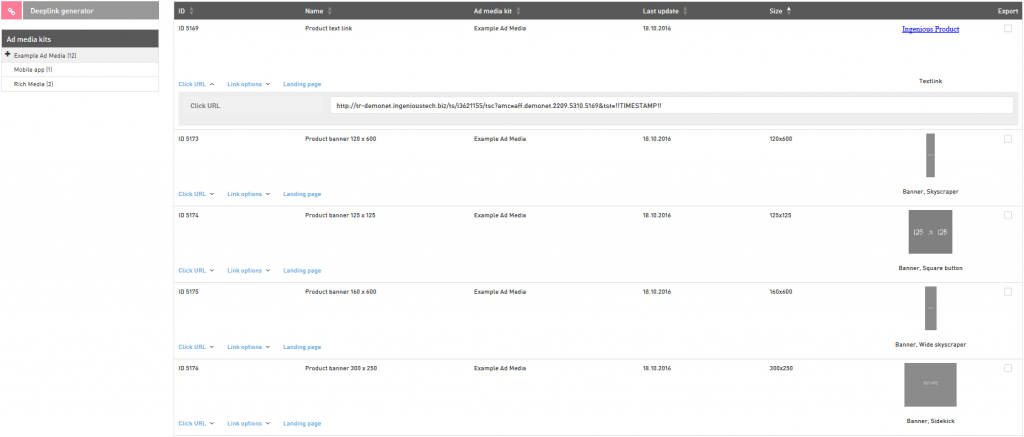What are additional parameters used for?
Additional parameters are mainly used to transmit data from the tracking application to an external tool. This can be an analytical tool, such as Google Analytics or a CRM system. With the feature described in this article, you can add additional parameters to the target URLs of all tracking URLs automatically. By doing so, you do not need to hardcode them into target URLs anymore, which makes it a lot easier to manage them.
When using additional parameters you should keep in mind existing parameter forwarding settings:
Parameter forwarding on click redirects
High priority parameter forwarding has a higher priority than additional parameters. Additional parameter value can be overwritten if the same name is configured to be forwarded with higher priority
Getting started
You will find the additional parameter feature on the page on which you define your advertiser’s tracking settings. You reach this page by clicking on ‘manage advertiser’ in the advertiser section main navigation menu. On the page with the overview of all the advertisers on your platform, click on the icon next to the relevant advertiser. You will find the additional parameter feature in the middle of the page.
Managing additional parameters
Overview
On the middle of the tracking settings page, you will find a table called ‘additional parameters’ that will look more or less like this:
This table gives you an overview of all the additional parameters that have already been added to the target URL of tracking URLs of your advertiser. You will find all their properties in the columns. Let’s go through them from left to right:
First, you will find the name of the parameter. This name will also be directly used in the target URL.
The value type defines whether a static value will be transmitted or a dynamic one. A dynamic value is a value drawn from the platform, such as the name of a tracking channel or the ID of an ad media kit. Another option for the value type is the so called external reference mapping. If you choose this type, the parameter will transmit a value that has been registered on the platform via the so called external reference mapping tool.
Obviously, the value type defines what you will find under ‘value’. If you choose a static value type, you will find the actual value here. If you choose a dynamic or the external reference mapping value type, you will find a placeholder indicating the value that will be transmitted in the target URL.
In some cases, the additional parameter will already be hardcoded in the target URL. If there is a ‘yes’ under ‘replace if exist’, the hardcoded parameter will be replaced by the parameter registered here. If there is a ‘no’, this won’t happen.
Under ‘manage’ you have the options to edit and delete the additional parameter.
Adding a parameter
To attach a new parameter, click on the button ‘add parameter’. If you do so, a page will be loaded looking more or less like this:
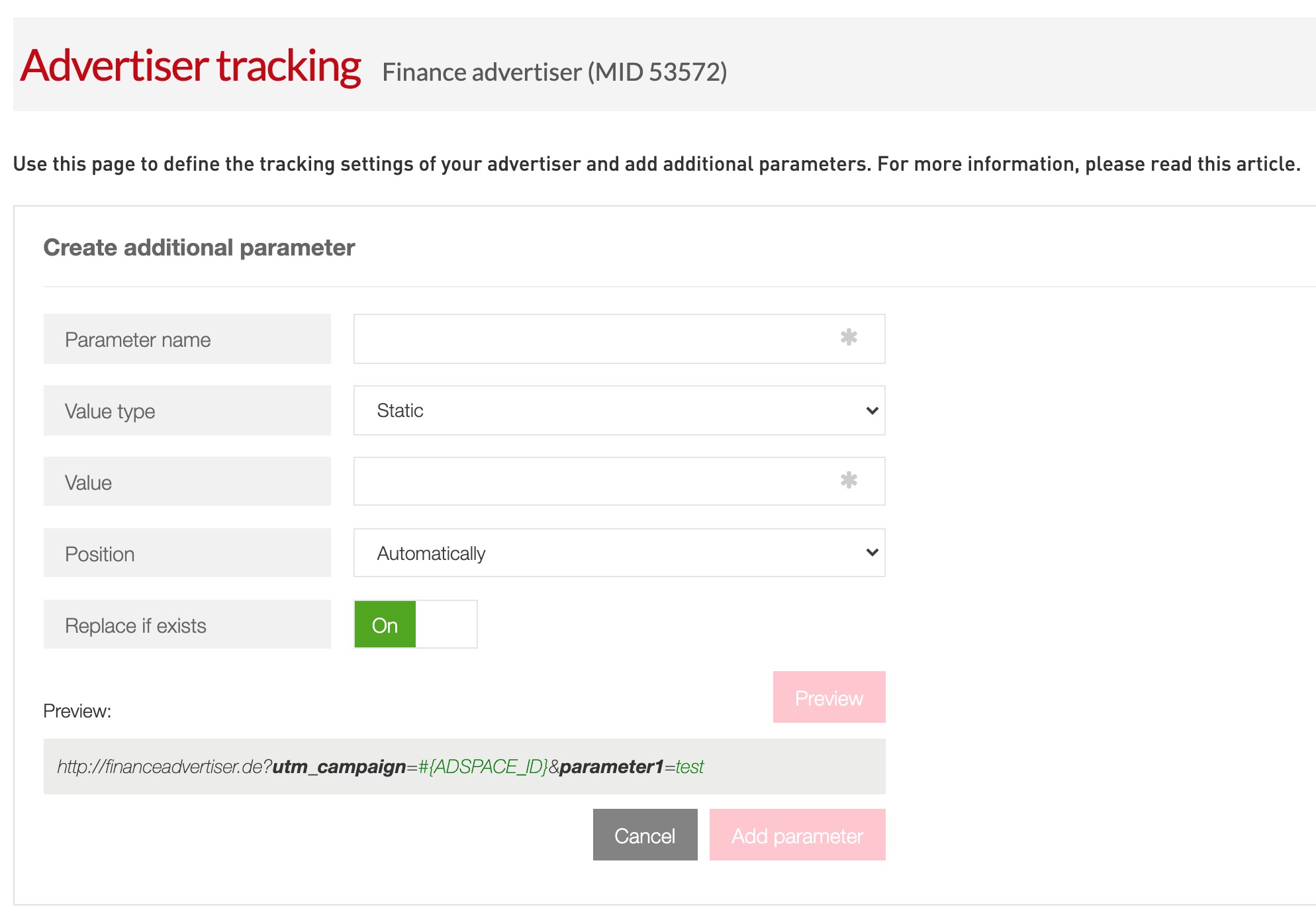
Make sure you go through the following steps:
Name
Value Type
Choose if the value of the parameter is static, dynamic or whether it should transmit a value registered in the external reference mapping feature.
Choose the parameter value:
In case of a static parameter value, you can just type in the value you want to use.
In case of a dynamic parameter value, please select the value from the drop down menu. The available dynamic parameter values are discussed in the table below. When you have created custom macros, you can also select them here.
In case you want to transmit a value registered in the external reference mapping feature, select the mapping you created.
Position
The position is only relevant if you need to make sure the additional parameter is immediately placed before or after an external parameter. If not, just use the default option automatically. If you select one of the other options, please make sure you also add the external parameter as well.
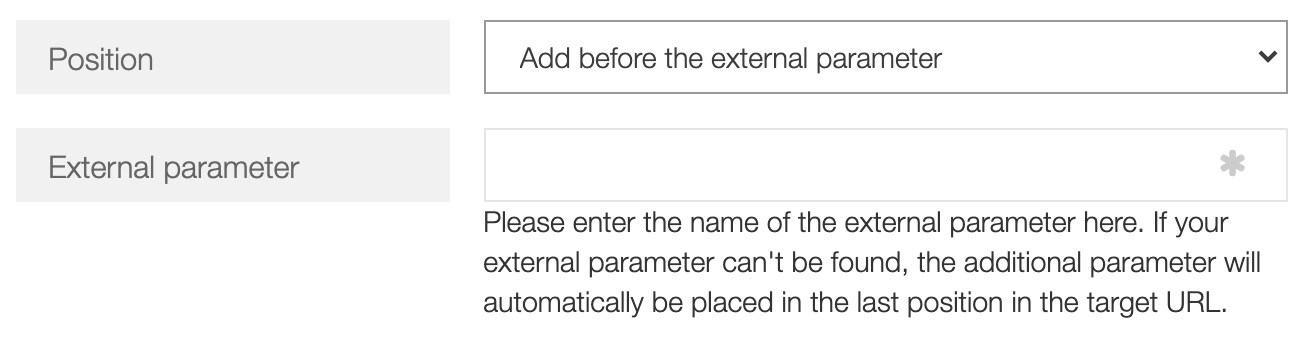
Replace if existing
Preview Url
After you have defined these settings, click on the button preview to create a preview of the target URL. Please note it will include all the parameters you have added for your advertiser. When you are happy with the preview, make sure you click on ‘add parameter’ in the lower right corner.
Available dynamic parameter values
Value | Explanation | Example |
|---|
Ad media code | The code containing the channel, the ID of the platform, the partner ID, the ad space ID and the ID of the ad media item. | aff.1234.1234.1234.1234
|
Ad media ID | The ID of the ad media item. | 1234
|
Ad media kit ID | The ID of the ad media kit containing the ad media item. | 1234
|
Ad media kit name | The name of the ad media kit containing the ad media item. | Christmas campaign
|
Ad media name | The name of the ad media item. | Main christmas banner
|
Ad media size | The size of the ad media item. | 200x300
|
Ad media type | The type of the ad media item: banner, link, HTML or mobile ad media. | banner
|
Ad space category | The category of the ad space. | Content
|
Ad space ID | The ID of the ad space. | 1234
|
Ad space subcategory | The subcategory of the ad space. | Consumer guides & bloggers
|
Advertiser external ID | The ID of the advertiser used by the tracking application.  Newer advertisers may have a tracking ID without an i-prefix. Please do not change this ID, you must not remove the prefix if it is present or add it if it is missing. Newer advertisers may have a tracking ID without an i-prefix. Please do not change this ID, you must not remove the prefix if it is present or add it if it is missing.
| i123456789
|
Advertiser ID | The ID of the advertiser used on the platform, also called MID. | 1234
|
AMC platform alias | The ID of the platform used in the ad media code. | marketplatform
|
AMC net alias | The ID of the platform. | 1234
|
Click ID | The ID generated to identify the click on the ad media item. | 123456789
|
Company name (with UID) | The name of the partner's company, along the partner ID. | Blogging worldwide inc., 1234
|
Company name (without UID) | The name of the partner's company, without the partner ID. | Blogging worldwide inc.
|
Device type | The name of the device type used. | Mobile
|
Device type abbreviation | The abbreviation of the device type used. | M
|
Partner name (with UID) | The name of the partner, along with the partner ID. | Harry Harrions, 1234
|
Partner name (without UID) | The name of the partner, without the partner ID. | 1234
|
Partner ID | The ID of the partner. | 1234
|
Tracking channel | The abbreviation of the tracking channel to which the ad space is allocated. | con
|
Custom macros
In some cases, you will need a combination of different dynamic and static values to be transmitted for one parameter. In this case, you can use the so called custom macros. To create one, hit the button ‘manage macros’ in the right corner below the additional parameter panel. If you do so, a page will be loaded looking more or less like this:
Make sure you take the following steps:
Give the custom macro a name. This name will appear in the list of possible dynamic values.
Under dynamic value, select the dynamic value you want your custom macro to include. Once you have selected the dynamic value, click on add. To add more dynamic values, simply select and add them in the same manner. Please note that you make sure you add the value that should be up front first. In some cases, this might be a static value.
To add a static value, just enter it under ‘static value’ and click on add.
As soon as you add a dynamic or a static value, it will appear in the preview below. In case you find an error in the preview, use the icon to remove all the values.
Once you are ready, hit the button add macro in the right lower corner of the panel. If you do so, it will appear in the table below called ‘custom macros’. Here, you will also be able to delete custom macros created previously, by hitting the icon in the column ‘delete’. Make sure you confirm your action in the system window. Please note you can’t edit existing custom macros.
Editing and deleting parameters
In the table with the overview of the additional parameters, you will find a column called ‘manage’. Via the icon, you can load the same page on which you add a parameter. Please note that in the right top corner of the page, you will find the date on which the last changes to the parameter were made, along with the name of the user who made them. To edit, just make your changes and hit the ‘add parameter’ button again to save them.
To delete a parameter, use the icon in the same column and confirm your action in the system window.
How do I make sure my additional parameters are in place?
Well, you can always check the preview below the table with the overview of the additional parameters. But if you want to be sure, you will have to do the following:
Click on partner in the main menu and proceed to click on ‘manage partner’. Make sure you find a partner that has an ad space with an active relationship to the advertiser for which you created the additional parameter. If you are not sure how to login as a partner, make sure you follow the instructions in this article.
In the partner UI, go to the ad media section and select the advertiser for which you have added parameters. The parameters will be added to the target URL of all ad media items, so you can pick out any ad media item you want. For comprehensive instructions on the ad media in the partner UI, please read this article.
Once you have selected an individual ad media item or an ad media kit, you will see a table looking more or less like this:
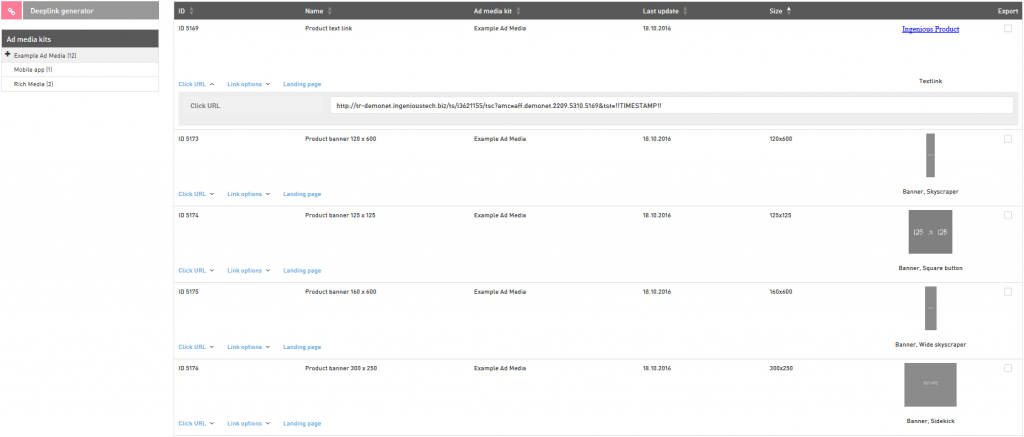
In the left lower corner of every panel related to an individual ad media item, you will find three menu items: the click URL, the link options and the landing page. To check whether the additional parameters have been added, you can either click on it and see whether the parameters appear in your browser, or you can right-click on the menu item, save the target URL and copy it to an editor.
You can call the target URL in preview mode just adding at the end: ...&preview_mode=1
For more information about the preview mode, please read this article.
Forwarding smc (subids) from partners
It is quite rare, but sometimes smc (subid) values from partners shall be passed on as additional parameter to the shops landing page.
In this case, the following placeholders may be used:
Excluding specific additional parameters
In some cases not all defined additional parameters should provided with every tracking link. You can exclude any additional parameter on partner tracking code using the query parameter target_params_excludes.
The value of target_params_excludescan contain a comma-separated list of additional parameters to exclude:
...&target_params_excludes=param1,param2,param3,...&...
The exclusion can also contain wildcards:
...&target_params_excludes=par*,utm_*,*_test,...&...
This would exclude all parameters which start with utm_:
...&target_params_excludes=utm_*&...
The Ingenious ICLID can be excluded as well:
...&target_params_excludes=iclid&...
![]() Newer advertisers may have a tracking ID without an i-prefix. Please do not change this ID, you must not remove the prefix if it is present or add it if it is missing.
Newer advertisers may have a tracking ID without an i-prefix. Please do not change this ID, you must not remove the prefix if it is present or add it if it is missing.